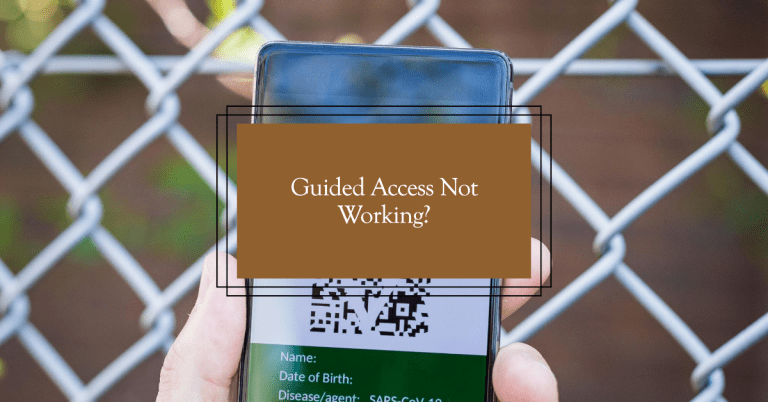Table of Contents
ToggleYou’ve come to the right place if you’re an iOS user having issues with the guided access function. You can solve his dilemma by following some of the tricks that Strategyfinders has gathered for you. You should know that iOS devices are constantly brimming with accessibility features that can enhance the device’s usability in a variety of ways.
One of the features that limits the use of your iPhone, iPod, or iPad to a single app is guided access. This tutorial will go over the specifics of this feature, including what it is, any issues that might arise, and nine useful troubleshooting tips. So, without further ado, let’s get into the specifics!
What is Guided Access?
Guided access, as we have hinted earlier, is one of the most valuable features on an iOS device. This feature can be helpful for parents and teachers, as it would allow them to restrict the functionality of the device to only one app for their students or kids.
This feature is very useful in the education sector, where modern technology and devices are being used for education. By enabling this feature, teachers can restrict the use of the device only to educational applications. This helps students a lot to be focused on only important tasks instead of wasting time or focusing on fun apps such as social media.
Parents leaving their kids alone with iOS devices can only restrict their usage to apps that are suitable for their age.
Whatever the purpose may be, the guided access feature is very important and useful for adults working with kids. If this feature is not working, then instead of losing it, you need to read the useful tips we have later discussed in this guide.
Why Is My Guided Access Not Working?
Before you read out some of the tips and strategies for fixing guided access, it is very important that you read about the reasons that might be causing this issue on your device.
- One of the most common reasons why your guided access might not be working is that you haven’t enabled it on your device. It doesn’t come enabled by default, so there is always a chance that it might still be turned off.
- There might be a software bug on your iOS device that might be affecting the utility of this feature.
- The guided access feature is triggered by the power button on your device, so there is always a chance that you might have damaged the power button.
Other than these common reasons, there are many more that can cause trouble. Below, we have mentioned the probable solutions that can help you fix this problem without any hassle.
Review Your Guided Access and Ensure it is Enabled
One of the most basic solutions to this problem is simply checking and verifying whether the iOS device has the feature enabled in the settings or not. If not, you need to make sure that it is enabled. You can follow these simple steps to enable guided access:
- Open ‘Settings’ on your iOS device
- Scroll down and tap on the ‘Accessibility’ tab
- Find and select “Guided Access” from the list
- Toggle the switch to enable the feature
This is how easily you can ensure that guided access on your device is enabled if it was not before.
Turn Off Guided Access and Turn It On Again
If guided access is enabled in the accessibility settings and you are unable to trigger it, then you need to disable it from the settings and wait for a few seconds to enable the toggle again. There might be a glitch that is preventing you from using guided access. Disabling and repeating the enabling process, most of the time, can resolve this issue.
Restart Your Device
Another simple hack that 90% of the time can work wonders in eliminating minor errors or glitches is by doing a restart. By restarting your device, there is always a chance that you will be able to trigger the guided access feature.
All you have to do is press and hold the power button until you see the option on your screen that says “Slide to Power Off.” Swipe it to turn the device off. Once the turn-off is complete, you can restart it and check if the guided access is enabled and working.
Update Your iOS Software
One of the most common reasons why the guided access feature on your device might not be working is because your device is using outdated software. Old software on iOS devices can result in compatibility issues with certain apps and features, such as guided access. You need to check if there is any update available and install it to get your device to the latest iOS version. By following these steps, you can easily update your iOS software:
- Open the “Settings” menu
- Scroll down and tap on the “General” menu
- Find and select “Software Update.”
- Install any available updates
- Restart your device
There is a very good chance that the guided access feature will start working after the update.
Check for App Updates
The guided access issue might be causing trouble with a specific application. If the issue persists with a particular app, then you need to check whether you are using the updated version of that application. You can open the “App Store” and search for that app. You will see if there is an updated version available. Install it and try using the guided access feature again. This problem can commonly occur if you have disabled auto-updates on the device.
Reinstall the App
If there is no updated version available on the app store or even after updating the app, the guided access feature persists, so you can try reinstalling the application. Uninstall the app by pressing and holding it until a cross appears on the app widget. After that, get it installed from the store and try the GA feature again.
Reset All Device Settings
If the problem still persists, then there is always a chance that your device’s settings might have some glitches. You can easily solve this issue by resetting the settings on your device. By resetting the overall device settings, you can easily revert all options to the default version. You can follow these steps to reconfigure the settings.
- Open “Settings” on your iOS device.
- Go to “General.”
- Scroll down and find the “Reset” option
- Tap on “Reset all Settings.”
- Wait for the device to reconfigure
Once the process is complete, you can enable guided access from the settings again and check whether it is working or not.
Check the Power Button if Guided Access Is Not Working on Triple Click
As we have told you before, the guided access feature is triggered by the power button of your device. If you are unable to resolve the issue after trying all the above-mentioned strategies, there is a good chance that your power button is faulty. You can get the button checked and repaired after confirmation. Make sure you choose an experienced technician for repairs!
Contact Apple Support
If all the above-mentioned strategies fail and you are unable to solve the guided access not working option on your own, you can always get in touch with the Apple Support team. The team is always available to help on their digital portals, where you can easily contact them. They can offer guidance on the matter and give you tips for troubleshooting. In case there is something wrong with the hardware of your device, you can easily get it physically inspected and repaired by a professional team.
The last step might cost you the repair, but it is best to seek professional assistance instead of relying on immature repair geeks. It is best to get the device fixed with Apple if it is still under the Apple Care Warranty.
Conclusion
Guided access is an important feature on iOS devices and plays an important role in restricting the use of the device for youngsters. If the guided access feature on your device isn’t working properly, then it is important that you follow the nine strategies that have been discussed in this blog.
We have discussed in detail what this feature is, its usage, problems that might be disrupting its utilization, and the nine helpful solutions that can help you solve this issue and enjoy the advantages of guided access without any hassle.
We hope that you will find this guide and the tips discussed useful for fixing this iOS-related problem. To learn more strategies for different tech-related problems, we would urge you to subscribe to the Strategy Finder blog!